Guia de comandos VI
Modo de inserção e de comandos
Para identificar o modo (estado) do vim, basta visualizar o rodapé da tela.
Agora, vamos à prática. Para executar o vim, utilize:
$ vi => Abre o vim vazio, sem nenhum arquivo e exibe a tela de apresentação.
$ vi arquivo => Abre o arquivo de nome “arquivo”.
$ vi arquivo + => Abre o arquivo de nome “arquivo”, com o cursor no final do mesmo.
$ vi arquivo +10 => Abre o arquivo de nome “arquivo”, com o cursor na linha 10.
$ vi arquivo +/Copag => Abre o arquivo de nome “arquivo”, na primeira ocorrência da palavra “Copag”.
Ao executar o vim, ele inicia diretamente em modo de comando. Para comprovar, é só olhar na última linha (rodapé) e não vai haver nada lá. Isso quer dizer que você não conseguirá escrever nada, pode digitar a vontade que só vai ouvir beeps. Para começar a escrever, pressione “i” em seu teclado. O vim entra em modo de inserção, que você comprova (como falado anteriormente) pelo rodapé da tela, onde fica a seguinte marcação:
— INSERT —
Suponha que você já digitou o bastante, e quer salvar, por segurança. Pressione a tecla ESC para voltar em modo de comandos. E veja os comandos para salvar/sair:
:w => Salva o arquivo que está sendo editado no momento.
:q => Sai.
:wq => Salva e sai.
😡 => Idem.
ZZ => Idem.
:w! => Salva forçado.
:q! => Sai forçado.
:wq! => Salva e sai forçado.
Então, você editou uma boa quantidade de textos e quer salvar:
:w
Agora, quer voltar a editar o texto:
i
Lembre que utilizando o “i” para inserção, a mesma se inicia inserindo texto antes do cursor. Veja agora outros subcomandos de inserção de texto:
A => Insere o texto no fim da linha onde se encontra o cursor
o => Adiciona uma linha vazia abaixo da linha corrente
O => Adiciona uma linha vazia acima da linha corrente
Ctrl + h => Apaga último caracter à esquerda
Voltando ao modo de comando:
Veja agora subcomandos para movimentação pelo texto:
Ctrl + f => Passa para a tela seguinte.
Ctrl + b => Passa para a tela anterior.
H => Move o cursor para a primeira linha da tela.
M => Move o cursor para o meio da tela.
L => Move o cursor para a última linha da tela.
h => Move o cursor para caracter a esquerda.
j => Move o cursor para linha abaixo.
k => Move o cursor para linha acima.
l => Move o cursor para caracter a direita.
w => Move o cursor para o início da próxima palavra (não ignorando a pontuação).
W => Move o cursor para o início da próxima palavra (ignorando a pontuação).
b => Move o cursor para o início da palavra anterior (não ignorando a pontuação).
B => Move o cursor para o início da palavra anterior (ignorando a pontuação).
0 (zero) => Move o cursor para o início da linha corrente.
^ => Move o cursor para o primeiro caracter não branco da linha.
$ => Move o cursor para o fim da linha corrente.
nG => Move o cursor para a linha de número “n” (susbstitua n pelo número da linha)..
G => Move o cursor para a última linha do arquivo.
Copiando e colando textos no vim (utilizando o mouse)
Selecione o texto necessário com o botão esquerdo do mouse. Quando você for colar, saiba que o texto será colado a partir de onde se encontra o cursor (esse que aparece, às vezes piscando e às vezes não, quando você está digitando). Para colar, depois de ter selecionado o texto, você pode utilizar uma dessas opções:
1) Pressionando o botão direito do mouse;
2) Pressionando o botão direito + botão esquerdo juntos;
3) Pressionando o botão do meio do mouse (mouse de 3 botões);
Observação: Lembre-se que o vim deve estar no modo de inserção.
Usando o modo visual do vim
Entre no modo visual: v
Agora, utilize as teclas direcionais (setas) do teclado, para selecionar o texto desejado.
Pressione e cole, utilizando a tecla “p” (paste).
Veja agora como apagar um determinado texto:
Utilizando normalmente as teclas Backspace/Delete, ou entrando em modo visual (v) e pressionando a tecla Delete.
Você pode remover até o final de uma palavra, utilizando: dw
Pode também remover até o final de uma frase: d$
Desfazendo uma ação
É claro que você pode desfazer uma ação que você considera errado, ou que errou ao digitar o texto. É só utilizar: u
Se você precisar voltar o texto na tela, utilize as teclas Ctrl + r.
Subcomandos para localização de texto
/palavra => Procura pela palavra ou caracter acima ou abaixo do texto.
?palavra => Move para a ocorrência anterior da palavra (para repetir a busca use “n”).
n => Repete o último comando utilizando / ou ?.
N => Repete o último comando / ou ? ao contrário (baixo para cima).
Ctrl+g => Mostra o nome do arquivo, o número da linha corrente e o total de linhas.
Mais opções para remoção de caracteres
x => Apaga o caracter onde o cursor estiver.
dd => Apaga a linha inteira onde o cursor estive
D => Apaga a linha a partir da posição do cursor até o fim.
J => Une a linha corrente à próxima.
:7dd => Removeas próximas 7 linhas a partir da posição do atual do cursor (qualquer número).
Mais para copiar e colar
:yy => Copia a linha onde o cursor se encontra.
:5yy => Copia as próximas 5 linhas a partir da posição atual do cursor.
:p => Cola o que foi copiado na linha abaixo do cursor atual.
Opções para substituição de textos
rCARACTER => Substitui o caracter onde o cursor se encontra pelo caracter especificado em CARACTER.
RTEXTO => Substitui o texto corrente pelo texto digitado (sobrepõe).
cw => Remove a palavra corrente para substituição.
cc => Remove a linha corrente para substituição.
C => Substitui o restante da linha corrente, esperando o texto logo após o comando.
J => Une a linha corrente à próxima.
:s/velho/novo => Substitui a primeira ocorrência de “velho” por “novo” na linha corrente.
:% s/velho/novo => Substitui em todo o arquivo (%) a primeira ocorrência de “velho” por “novo” em cada linha.
:% s/velho/novo/g => Substitui em todo o arquivo (%), todas (g) as ocorrências de “velho” por “novo”.
:% s/velho/novo/gc => Igual ao anterior, mas pedindo confirmação para cada substituição.
:% s/^String[0-9]//gc => Expressões regulares também funcionam, como no sed.
:% s/./\u&/gc => Converte para maiúsculas (\u) o primeiro caracter (.) de cada linha.
Opções para o comando SET
:set
autowrite aw => Salva a cada alteração.
backspace bs => Comportamento backspace (1 ou 2).
errorbell eb => Campainha de erro.
expandtab et => Troca tab por espacos.
fileformat=dos ff => Converte o arquivo para DOS.
hidden hid => Preserva o buffer.
hlsearch hls => Elumina a última procura.
ignorecase ic => Case insensitive na busca.
incsearch is => Ilumina procura enquanto digita.
laststatus=2 => Mostra linha de estado.
lazyredraw lz => Não redesenha em macros.
lines=N => Múmero de linhas na tela.
magic => Usar mágicas na procura de padrões.
number nu => Mostra núm da linha.
report=N => Mostra aviso quando N linhas mudaram (0=sempre).
showcmd => Mostra o comando que se está fazendo.
showmatch sm => Mostra o casamento de {},[],().
smartcase scs => Assume “noic” quando tiver maiúsculas.
textwidth=N => Quebra de linha do texto.
undolevels ul=N => Guarde os N últimos comandos para desfazer (padrão=1000).
vb t_vb= => Retira o “beep” de erro.
Agora invertendo maiúsculas/minúsculas
5~ => Inverte os 5 próximos caracteres.
g~$ => Inverte todos os caracteres até o fim da linha.
seleciona, u => Converte para minúsculas.
seleciona, U => Converte para maiúsculas.
seleciona, ~ => Inverte.
Observação: Onde está escrito “seleciona”, é para fazer utilizando o modo visual (v).
Agora veja como definir coluna de quebra de linha (problema que eu tive quando iniciei no aprendizado do vim):
:set textwidth=N
Se você já estiver num arquivo pronto:
:set wm=5 => O número 5 aqui são as colunas que serão “cortadas”.
gqG => Até o final do arquivo.
Vamos ver agora o que podemos fazer pressionando a tecla “Ctrl”:
É claro que é segurando Ctrl + .
No modo de COMANDO:
A => Incrementa um número (Add)
X => Decrementa um número
S => ScrollLock
L => Redesenha tela
V => Modo visual (Visual Vertical)
G => Status do arquivo
M => Início da próxima linha
E => Linha abaixo sem mover cursor
Y => Linha acima sem mover cursor
N => Próxima linha (Next)
P => Linha anterior (Previous)
F => PageDown (Forward)
B => PageUp (Backyard)
U => PageUp / 2 (Up)
D => PageDown / 2 (Down)
Agora, no modo de INSERÇÃO:
A => Insere o último texto inserido
I => TAB
S => ScrollLock
H => BackSpace
T => 2 tab’s no início da linha (Two Tabs)
V => Anula expansão do próximo caractere
J => Enter – quebra de linha
M => Enter – quebra de linha
L => Redesenha tela
R => Insere conteúdo do registrador [a-z] (Veja abaixo)
K => Insere um dígrafo (Veja abaixo)
N => Procura palavra no texto atual (Next)
P => Procura palavra no texto atual (Previous)
Y => Copia caractere que está acima (Yank)
Veja os caracteres especiais:
ga => Mostra o código da letra sobre o cursor.
:dig => Mostra todos os dígrafos disponíveis (tabela).
Exemplos: Para fazer um º, use Ctrl+K,-,o (“Ctrl”+”K”+”-“+”o”).
Para fazer um ½, use Ctrl+K,1,2 (“Ctrl”+”K”+”1″+”2”).
Trabalhando com arquivos e janelas múltiplas
Você pode abrir múltiplos arquivos, por exemplo:
$ vim arquivo1 arquivo2
E pode alternar entre as janelas. Veja:
:wn => Grava o atual e vai ao próximo.
:wN => Grava o atual e vai ao anterior.
:args => Mostra todos os arquivos atuais.
:qa => Sai de todas as janelas de uma vez.
:all => Abre todos os arquivos em janelas individuais.
Tecla chave das janelas = Crtl+W
j, seta abaixo => Move para janela abaixo.
k, seta acima => Move para janela acima.
o => Apenas esta janela, fecha todas as outras (Only).
+, – => Muda o tamanho da janela.
= => Deixa todas as janelas com tamanhos iguais.
Os registradores
“[a-z] => Use o registrador [a-z] para o próximo delete, cópia ou cola.
:reg => Mostra o conteúdo de todos os registradores.
:reg [a-z] => Mostra o conteúdo do registradores [a-z].
Observação: O [a-z] pode ser: 0-9a-z%#:.-=”
Marcas:
m[a-z] => Marca em [a-z] a posição corrente do cursor.
`[a-z] => Vai até a marca [a-z].
“ => Vai até a posição anterior ao último pulo (alterna).
:marks => Mostra as marcas ativas.
Fazendo gravação de seqüência de comandos
q[a-z] => Inicia a gravação de uma seqüência no registrador [a-z].
q[A-Z] => Inicia a gravação, adicionando no registrador [a-z].
q => Pára a gravação.
@[a-z] => Executa a seqüência do registrador [a-z] (5 vezes? 5@a)
Dica: Pode-se colocar o @[a-z] dentro da própria gravação do q[a-z]! Assim ele é executado recursivamente. Muito útil quando há uma procura de padrões na gravação. faz para todas as ocorrências.
Mapeamentos
:map :r!date => Mapeamento em modo de comando.
:imap :r!date => Mapeamento em modo de inserção.
:cmap r!date => Mapeamento em modo linha de comando.
:vmap :r!date => Mapeamento em modo visual.
Exemplos:
“html: negrito no trecho selecionado
:vmap d`pa # html: negrito no trecho selecionado
“liga/desliga autoIndent
:map ,si :set ai!:echo “autoIndent=”&ai
“mostrar os espaços em branco no fim das linhas
:map / *$^M
Através dos mapeamentos é possível “encurtar” comandos, ou seja, abreviá-los. Conheça as sintaxes:
Comment => Ciano
Constant => Roxo
Identifier => Ciano
PreProc => Azul escuro
Special => Vermelho
Statement => Amarelo
String => Roxo
Type => Verde
Todo => Preto, fundo marrom
Error => Branco, fundo vermelho
Ignore => Preto, fundo preto! – esconde
Utilizando o recurso de expandtab
Mas, o que isso faz? Transforma todos os TABs em espaços. Podemos ativar dentro do próprio vim, utilizando o comando:
:set expandtab
Para desabilitar:
:set noexpandtab
Podemos colocar também no arquivo ~/.vimrc a seguinte linha:
set expandtab
O arquivo ~/.vimrc pode ser usado para muitas configurações, e essa é uma delas. Existe ainda o arquivo ~/.exrc, mas não entraremos em detalhes.
Podemos incluir a saída de um comando no vim, utilizando:
:r!comando
Por exemplo:
:r!rpm -q kernel
Incluiria o seguinte resultado, dentro do seu texto (isso na minha máquina):
kernel-2.4.18-3
Dicas diversas do vim:
:xit => Igual :wq, mas só grava se tiver sido alterado algo no arquivo.
:map N_ARQ ^R=expand(“%:t:r”)^M
Imprime no arquivo o próprio nome do arquivo editado quando N_ARQ é digitado.
Agora, veja como alinhar o texto:
:left
:right
:center
E para fazer uma busca de 2 palavras ao mesmo tempo:
/palavra1\|palavra2
Fonte: http://www.infowester.com/linuxvi.php
http://freelinux-br.blogspot.com.br/2012/03/guia-lista-de-comandos-basicos-no.html



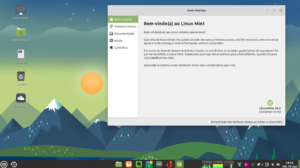

1 Comentário. Deixe novo
[…] Instalando Opera Browser no Linux Mint 19Atualizando o Linux Mint 18.1 para Linux Mint 18.3Guia rápido de comandos VI […]